Esta página descreve a utilização dos filtros das listagens no Portal de Avaliações @Imob.
Em todas as listagens do Portal de Avaliações, poderá clicar no botão "Pesquisar" disponível no topo à direita.

Serão apresentadas as possibilidades de filtros a aplicar em cada coluna da listagem assim como a seleção de colunas a visualizar.
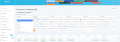
Escolha os campos a filtrar e as colunas a mostrar.
Se preencher o campo de texto "Preencha este campo para gravar nos seus "Filtros Gravados"", a seleção de filtros e colunas passará a estar disponível na barra lateral esquerda.
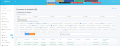
Ao clicar em Gravar, os filtros serão aplicados na listagem, serão apresentadas as colunas selecionadas e a pesquisa estará disponível no menu lateral.
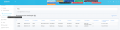
Exportação para CSV
Os dados de todas as listagens podem ser exportados para o formato CSV (Comma Separated Values) que permite o seu tratamento em programas de folha de cálculo como o Microsoft Office Excel, o LibreOffice Calc e Google SpreadSheet.
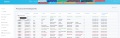
Mantendo zeros à esquerda ao abrir o CSV em Microsoft Office Excel
Para importar dados no Excel que contém os zeros à esquerda (por exemplo, referências de processos de avaliação dos clientes), como 00123 ou números grandes, como 1234 5678 9087 6543, o Excel deverá tratá-los como texto.
Referência Microsoft: Manter zeros à esquerda e números grandes
Para as versões recentes do Microsoft Office Excel
Utilize a experiência de obter & transformar (Power Query) do Excel para formatar colunas individuais como texto ao importar dados. Neste caso, podemos está a importar um ficheiro de texto, mas os passos de transformação de dados são os mesmos para os dados importados a partir de outras origens, como XML, Web, JSON, etc.
- Clique no separador dados , em seguida, a partir do texto/CSV junto ao botão Obter dados. Se não vir o botão Obter dados, aceda a Nova consulta > Do ficheiro > Do texto e procure o ficheiro de texto, em seguida, prima Importar.
- O Excel irá carregar os dados para um painel de pré-visualização. Prima a Editar no painel de pré-visualização para carregar o Editor de consultas.
- Se precisar de qualquer das colunas ser convertido para texto, selecione a coluna para converter ao clicar no cabeçalho da coluna, em seguida, aceda à Home > transformar > do Tipo de dados > selecione texto.
Sugestão: Pode selecionar várias colunas com Ctrl + esquerda clique. - Em seguida, clique em Substituir atual na caixa de diálogo Alterar tipo de coluna e o Excel irá converter as colunas selecionadas em texto.
- Quando terminar, clique em Fechar & carga e Excel vai voltar os dados da consulta à sua folha de cálculo.
Se os seus dados for alterada no futuro, pode aceder a dados > Atualizar e o Excel irá atualizar os seus dados e aplicar automaticamente nas suas transformações por si.
Avisar